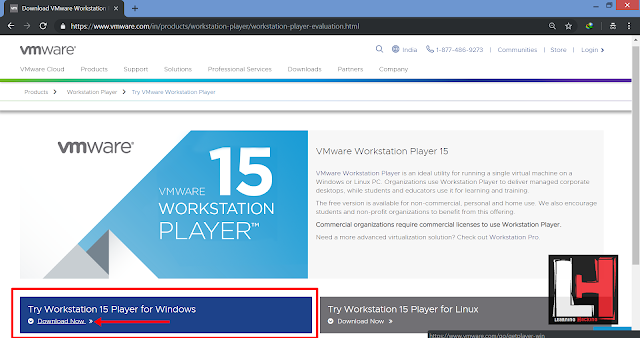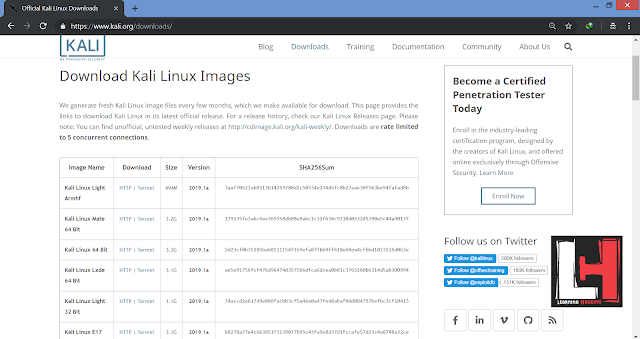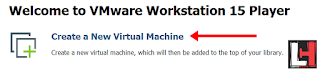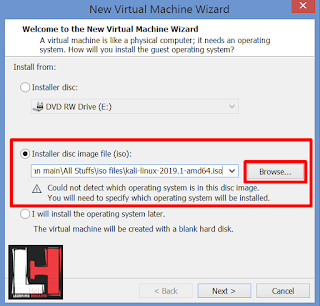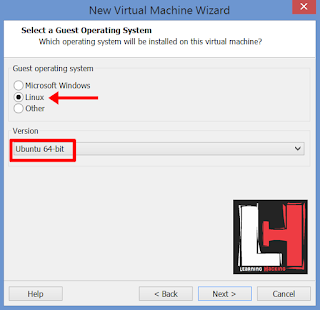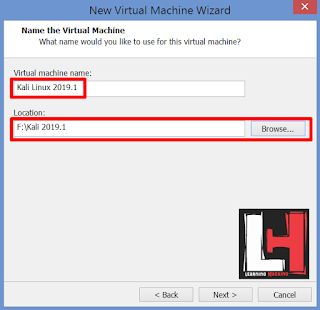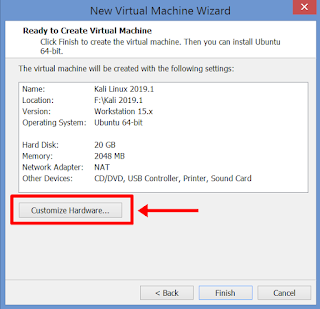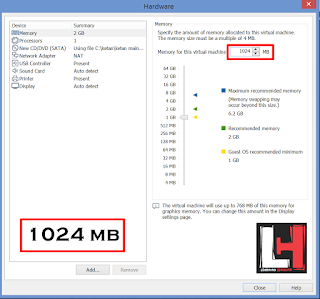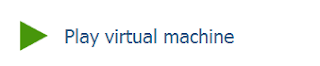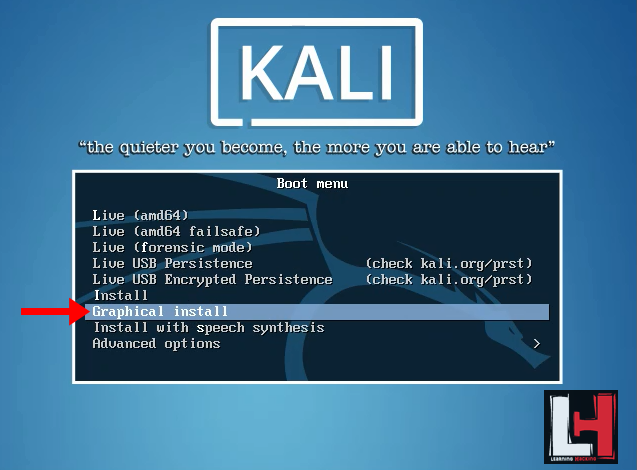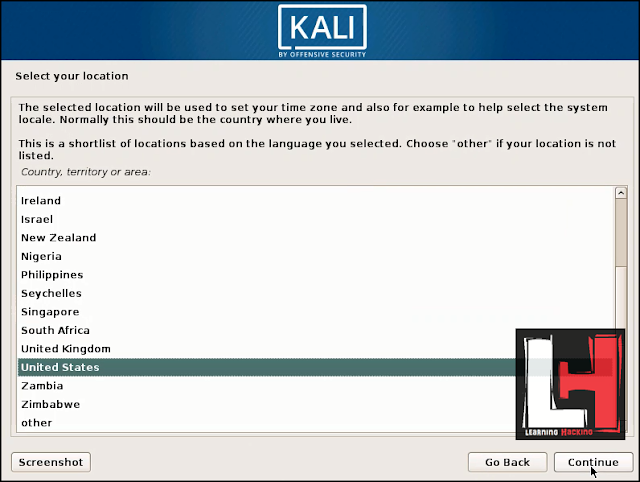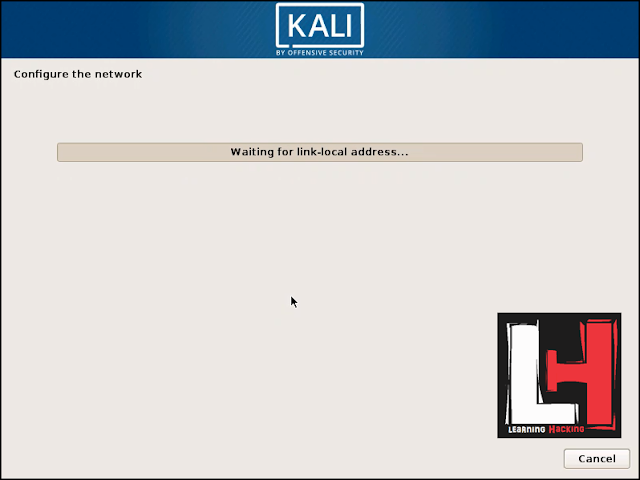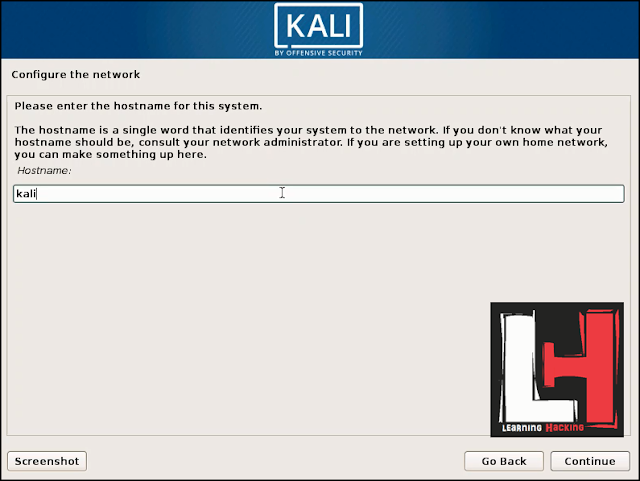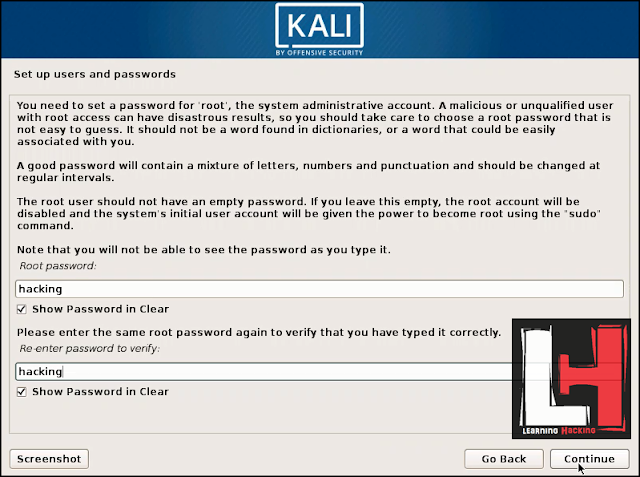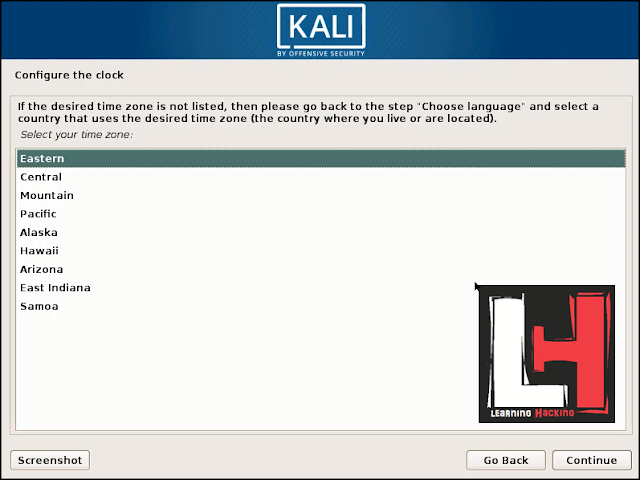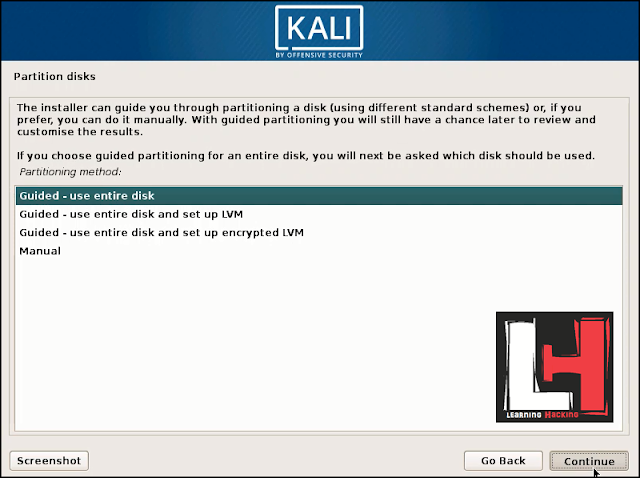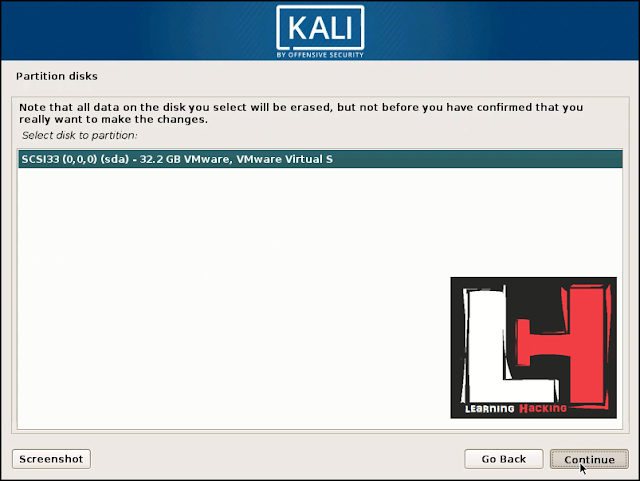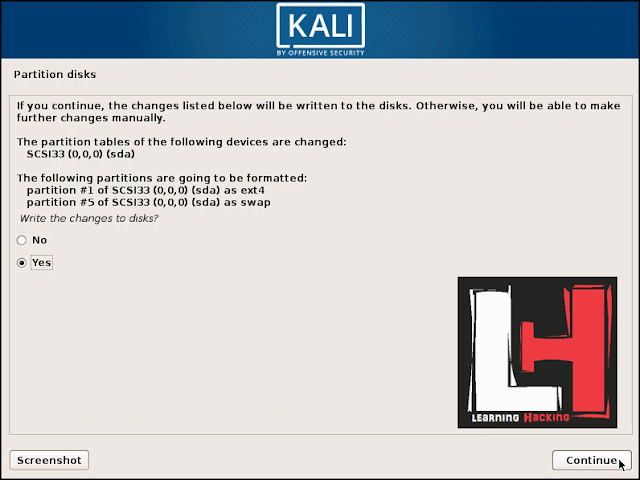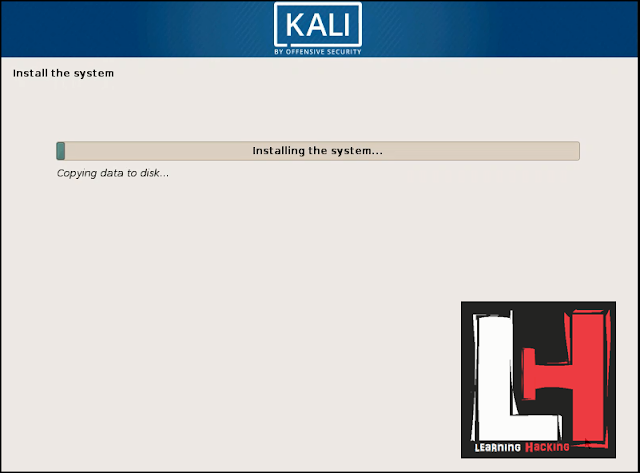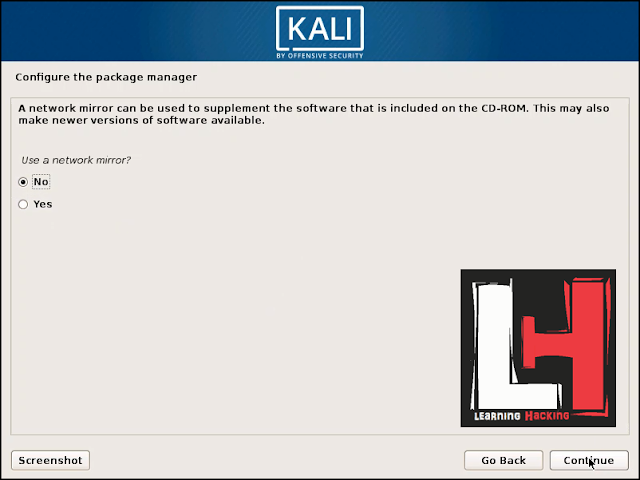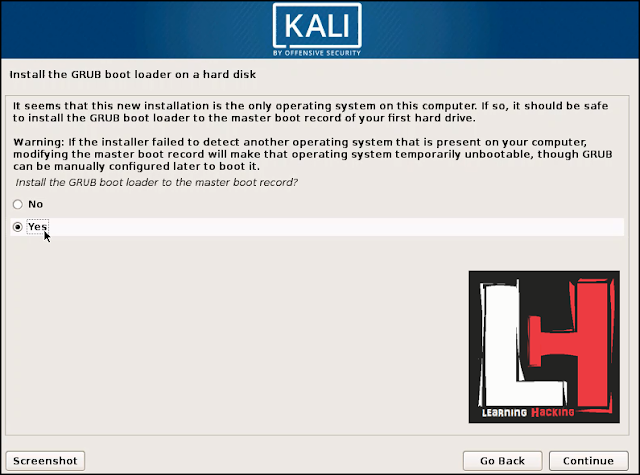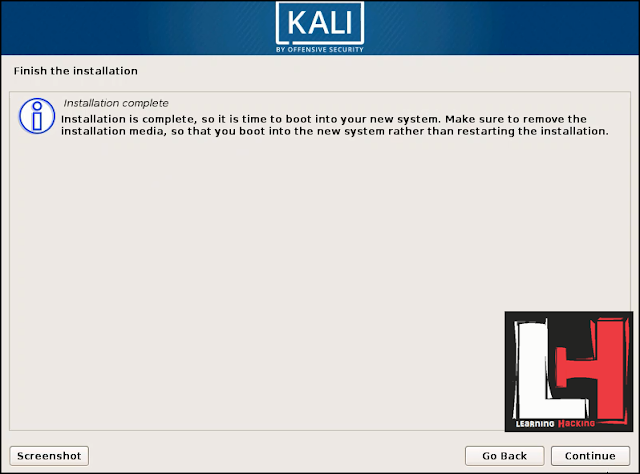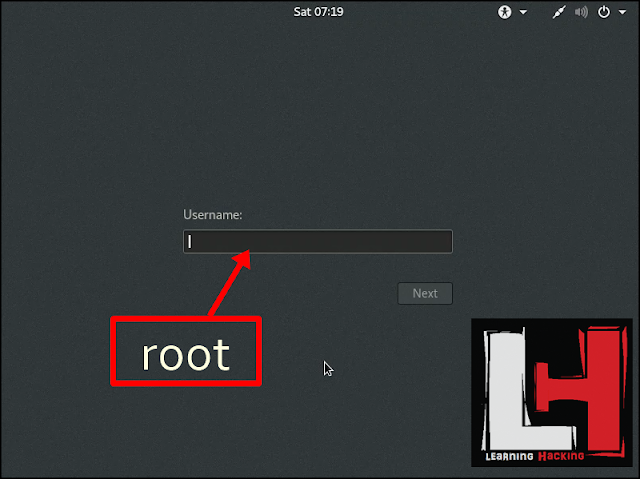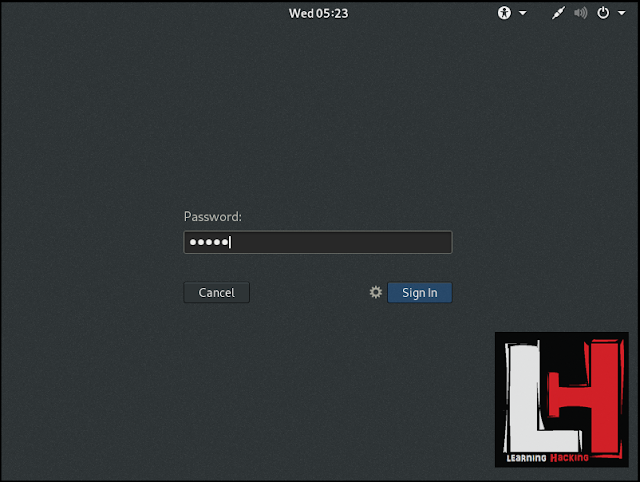Kali Linux
is a Linux based Operating System which caters to the needs of penetration
Testers and cyber security professionals. Kali Linux operating system is also
used by ethical hackers or people who want to enter in the field of ethical
hacking. So, in order to begin our career in ethical hacking, we need to set up
our lab. Kali Linux has over a ton of best hacking tools integrated with it and
can be used with it.
Note: In order to setup up Kali Linux in Vmware, you should first full-fill
the minimum requirements present below and then head towards installing and
setting your Kali Linux hacking distribution.
Requirements for setting Kali Linux
- A computer/Laptop.
- Active internet connection of more than 3.5 gigabytes.
- Atleast 20 gigabytes of free disk space.
Note: The total time taken during the whole process is generally about 45
minutes. However this time interval may increase or decrease according to your
Desktop/Laptop’s performance.
Downloading & Installing Vmware Player :-
Step 1: Search
for Vmware in google and visit the first website present there or visit here to dwonload vmware workstation player.
Step 2: Go to the Downloads tab > Free products Download > Workstation Player.
Step 3: Now you will see the latest version
of vmware workstation player, Select the option, try Workstation player for
Windows (Download Now). Select it and Download
Vmware Workstation Player.
Note: In my case Vmware Workstation Player 15 is the latest, in your case it
may be a higher version as new releases of this product may come in future.
Step 4: Now we need to Install Vmware Workstation Player. To install vmware player we
just simply need to install it as we install a normal software, the option
given in the installation menu of vmware player are not much required, however
you may select/dis-select tem according to your needs.
Downloading Kali Linux iso image/file :-
Step 5: Now go to this link to download kali linux iso fileimage file. Search for kali linux x64 or x32 bit iso file as per your desktop
architecture and download the iso file of kali linux in either http or torrent
form.
Installing Kali Linux in Vmware Workstation player :-
Step 6: Open Vmware
Workstation player which you have downloaded and installed earlier.
Step 7: Choose “Create a New Virtual machine”.
Step 8: Choose the second option “Installer disk image file(iso)” and
select the zip/iso file which
you had downloaded in step 5 through the browse
button after selecting the second option.
Step 9: Now select “Linux” in the Guest operating system
options and in the version tab select Debian x32 or x64 according to the
version which you have downloaded the kali linux iso image file and hit next.
Step 10: Now you will have to give
your Kali Linux virtual machine a name to identify in the vmware Player. Just
type “Kali Linux 2019.1” and also select the location where you want the
Kali Linux machine to be installed and press next.
Step 11: Select the amount of disk space you want to give to the kali linux
vmware machine. Below it you need to select “Store Virtual disk as a single File” and press next.
Step 12: Now you need to customise
you hardware settings for you kali linux virtual machine so, just select “Customise hardware”.
Step 13: Give the virtual machine
the amount of ram you want to give. If you have 8 or more gb of ram then you
may give 1000 or 2000 mb there and press close. I am giving 1024 because i use other virtual machines and i have 8 gb of ram only.
Step 14: Now press the “play virtual machine” button.
Step 15: Now you will enter the boot
menu of Kali Linux. Use the arrow keys of your keyboard for thr navigation on
this step and select “Graphical Install” and press enter.
Step 16: Now choose your language
and press continue.
Step 17: Now you will have to select
your location of your country and select continue. It dosent matter what your location is so you may keep it as default also.
Step 18: Now you will be asked for
the standard keymap for the kali linux machine to be used,select “American
English” and press continue.
Step 19: Now kali Linux installer
will be take a bit time detecting you computers hardware and after it is done
press continue.
Step 20: Now select “Do not
configure the network at this time” and press continue.
Note: This step may or maynot come.as in kali linux 2019.1 it didn't apper, wheras it appered in the previous releses of Kali Linux iso images.
Step 21: Now you will be prompted to
choose a hostname, in other words, it is asking you to give a name to your
machine which you are installing, if you do not want to give any name just
press enter, the default name will be
kali. So, I leave it as kali for my virtual machine and press continue.
Step 22: Now you will be asked to enter a password for the main account.
This main account is required at first to login into your Kali Linux virtual
machine. Keep a password which you won’t forget or note
it down somewhere because if you forget then you either need to
reinstall Kali or change the Kali Linux password.
Note: The main account name is always set as “root” for which you are setting
up your password.
After
entering the password for the root account of your choice hit the continue
button.
Step 23: Now you will be asked to
select your time zone, just select according to your time zone and press
continue. It dosen't matter what your time zone is because you know what the current time is, so you may se it as default.
Step 24: Now kali Linux will be
detecting the disk partitions and so you will be required to wait for a couple
of seconds. After which you will be presented with the disk partitioning, just
select “Guided use entire disk” and press continue.
Step 25: Now you will be ask that
all the data will be erased form the volume of the disk that you have allotted,
just do not hesitate, just press
continue, no data will be erased because there is no data on your disk.
Step 26: Now the Kali Linux
installer will ask the last question for the disk partition that how do you
want to store the files, select “All
Files in one partition(recommended for all users)” and press continue.
Step 27: The last step towards disk
partitioning in Kali linux will be to just select “Finish Partitioning and
write changes to the disk” and press continue.
Step 28: Now the kali linux installer
will ask that do you want to write
changes to the disk, select “Yes”
and press continue.
Now the Kali Linux will be installing in Vmware Player and will
take about 20-30 minutes. So, grab a mug of coffee
which will help you stay awake and be patient.
Step 29: Now you will be prompted
that do you want to use a network mirror?
Simply select “No”. This network
mirror will actually auto update kali linux everytime a new version is
released which we can do it manually.
Step 30: Now you will be asked for installing a GRUB Bootloader to the
master boot record. Just select “Yes”
and press continue.
Step 31: The installation of kali
Linux is now fully completed now. A message of “Installation complete” will be shown, just press continue and restart your vmware Player in-case the
vmware does not restarts.
So, Congratulations on installing Kali Linux 2019.1 in your vmware player.
Logging into Kali Linux :-
Step 32: You will
now be presented with a login screen
and will need to enter you username, which is “root”. So, enter root in the username column and press enter.
Step 33: Now you
need to enter the password which you
had enter in step 11 and hit enter.
You will now be logged in into your Kali Linux which you have installed in you
Vmware Player.
More:-
Now as you have setup Kali Linux also check out the top 10
things you should do after installing Kali Linux here where we will be
configuring everything for a full fleged working of a Kali Linux virtual
machine.
Good Bye,
Happy Hacking.
 Thank You for visiting our website
Thank You for visiting our website